
Windows Vista's 'eye candy' comes with an overhead that can cause a performance hit on inadequately specified computers.
1. Add more RAM
There’s no denying it: Vista is a RAM-hungry operating system. Whereas XP usually runs great on 512MB, you really need a minimum of 1GB to run Vista acceptably — 2GB is even better. And if you turn on all the graphical features and keep a lot of programs open (especially those that use a lot of memory), then 4GB isn’t overkill.
Luckily, RAM is still relatively inexpensive — but it’s rumoured to be on the rise, so get as much of it as you can, while you can. You won’t regret it.
2. Use ReadyBoost
Can’t add physical RAM? Maybe you have a notebook that already has the maximum amount of memory installed. In that case, Vista provides you with a way to fool your computer into thinking it has more RAM than it does. You can use a flash memory card or USB key as a cache, which Vista can access quicker than data stored on the hard disk.

ReadyBoost lets you use a USB stick such as this 2GB Kingston unit as a fast hard disk cache to speed up your Vista system. You can specify how much of the flash memory to dedicate to ReadyBoost and how much to reserve for data storage.
It’s best to use a high-performance flash card or USB drive for ReadyBoost. When you insert it, Windows will ask if you want to use it to speed up system performance, and then you can allocate how much of the card’s/drive’s memory you want to use for that purpose. The rest can be used for storing data.
3: Get a good video card
If you have enough RAM, the most likely hardware culprit on a slow-moving Vista machine is the video card. You need a fairly high-end card to run Aero at all, but some vendors are selling computers with graphics cards that run it badly. You can find out whether your video card is the bottleneck by checking your Windows Experience Index (WEI) score from the Performance Information and Tools applet in Control Panel.

Check Windows Experience Index — your graphics card might be holding back Vista's performance.
The onboard video adapters in most systems aren’t powerful enough to run Vista properly. If you want to run Aero and be happy doing it, get a card that’s Vista Premium Certified. As with system RAM, the more video RAM you have the better, and if you want to play Vista games, be sure your card supports DirectX 10.
4: Eliminate extra startup programs
You may find that you have a lot of programs loading automatically when you boot Windows, especially if you bought your Vista system from a hardware vendor who added lots of software. Some of these you may want, such as antivirus or anti-spyware programs, but many of them you probably don’t even use or use only occasionally and don’t want to run all the time. Yet they’re all loading into memory and consuming your system resources — and thus slowing down your computer as they run in the background.

Windows Defender's Software Explorer lets you manage many startup programs: the fewer are loaded into memory, the faster your Vista system will go.
Some programs can be prevented from starting automatically by removing them from the Startup folder. Others are configured in the registry to run at startup. Many can be managed through the Windows Defender Software Explorer, which you can access from the Manage Startup Programs link in the left pane of the Performance Information And Tools applet.
5: Turn off visual enhancements
There are a lot of visual enhancements that make Vista look like Vista, such as the animations when minimising and maximising windows, fading or sliding menus, shadows under the menus and mouse pointer, and thumbnails of graphics files instead of dull icons. However, all this bling consumes resources, and if performance is your priority, the operating system will run faster without them.

Cutting down on Vista's graphical goodies will boost its performance.
The Performance Options dialogue box can be accessed through the Adjust Visual Effects link in the left pane of the Performance Information And Tools applet. On the Visual Effects tab, you can customise these settings individually, turning off the ones you don’t want, to help speed performance. Or you can disable all of the visual effects by clicking the Adjust For Best Performance option.
6: Adjust indexing options
Vista has a much-improved search function, but it’s dependent on indexing the files and programs on your hard disk so they can be found quickly. When the indexing process is running, however, it can slightly slow down other programs you’re try ing to run at the same time.
You can select the locations you want to index; fewer locations will result in less indexing and thus better overall performance. On the other hand, you’ll get better search performance by indexing all locations. You can’t turn the indexing feature off completely, but you can adjust locations indexed by selecting Adjust Indexing Options in the left pane of the Performance Information And Tools applet.
7: Clean up and defrag the disk
Fragmented files or a lot of unneeded extra files on the disk can slow down performance. Vista provides a disk cleanup tool, which you can access from Start | All Programs | Accessories | System Tools. Specify a drive you want to clean up, and the tool will estimate the amount of space you can recover by running the cleanup process.

Vista's bundled Disk Defragmenter should be run regularly to help optimise your system's performance.
Defragmenting the disk rearranges data on it so that all the parts of a file are together; this allows Vista to access those files quicker. The built-in disk defragmenter is also accessed from the System Tools menu. The defragmentation process itself can slow down your computer, so you may want to schedule it to run at a time when you aren’t using the computer. Third-party defrag utilities are also available.
8: Adjust your power settings
If you don’t mind using more power, you can boost performance by setting your power settings to the High Performance option. Click the Power Options applet in Control Panel and select that choice. By default, this configuration is set to Balanced, which limits the CPU to 50 percent power during normal operation.
9: Turn off the sidebar
The sidebar is a cool feature of Vista, but if you don’t use its applets, you can save some resources by disabling it. First, right-click it and select Properties. Next, deselect the check box to start the sidebar when Windows starts. Then, close the sidebar by right-clicking it and selecting Close.
10: If all else fails, turn off Aero
This is a last-resort option for most Vista users — after all, Aero is what makes Vista look like Vista. But if you don’t care for all the eye candy and/or have a low-powered machine, and you still want the functionality advantages of the new OS (search, security, Explorer enhancements and so on), you can definitely speed things up by reverting to the non-transparent look.

The last resort: turn off Aero and get a less visually appealing, but faster, computer.
To do so, right-click the desktop and select Personalize, then click Windows Color And Appearance. Now, click Open Classic Appearance Properties For More Color Options. From the drop-down list box on the Appearance tab, select any theme except Aero (Windows Vista Basic, Windows Standard or Windows Classic).
source






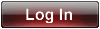


 PSN ID
PSN ID

 by
by 







